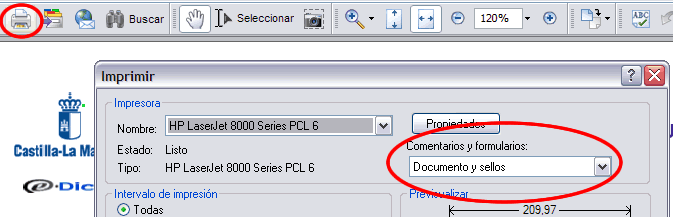Nuevos usuarios de eDice
Para el acceso a eDice, las empresas instaladoras habilitadas en otras comunidades autónomas deben haber declarado previamente los profesionales que van a hacer uso de la misma, cumplimentando el formulario a través del trámite online:
https://www.jccm.es/tramites/1002261
Hacer notar que se pueden comprobar a los datos declarados de una empresa habilitada (incluyendo el/los instalador/es declarados) y comunicar modificaciones en los mismos, accediendo a través de la opción "modificación" del trámite online de "DECLARACION RESPONSABLE DE EMPRESAS DE SERVICIOS EN MATERIA DE SEGURIDAD INDUSTRIAL", en la Sede Electrónica de la JCCM, en el siguiente enlace:
https://www.jccm.es/tramites/1002261
Opciones de configuración
Si su navegador no admite la ejecución de complementos (como Google Chrome y Microsoft Edge) no podrá operar en eDice ya que no se permite la operación de firma digital mediante
el applet de Java. No obstante, existe la posibilidad de usar la aplicación Autofirma creada por el Ministerio de Hacienda y Administraciones Públicas para poder realizar la firma a través
de dicha aplicación. Para ello, una vez que eDice le haya avisado de la imposibilidad de operar con su navegador descargue la aplicación pulsando en el enlace adjunto (Figura A), instale
el programa en su equipo (es importante que la instalación la realice con permisos de administrador pulsando con el botón derecho del ratón en el archivo descargado y seleccionando esta modalidad
de ejecución -Figura B-) y que, una vez instalado, reinicie su equipo. Acceda a eDice e intente de nuevo el proceso de firma. Si ha instalado correctamente el programa Autofirma, le deberá aparecer
una pantalla avisándole de la ejecución de este software (Figura C) y se mostrará la ventana para la selección del certificado según la operativa habitual. Para dudas o problemas con la instalación
del software autofirma, le recomendamos seguir las indicaciones del manual de la herramienta que puede encontrar en el ZIP descargado junto con el fichero de instalación.

La herramienta precisa de la máquina virtual de Java (http://www.java.com/es/download/)
para su correcto funcionamiento. Deberá revisar, por tanto, que tiene correctamente instalado este elemento
en su navegador. En Internet Explorer (y otros navegadores) se instala como un complemento o extensión por lo que, para comprobar que
efectivamente está instalado, deberá ir al menú "Herramientas"-
"Administrar complementos" y localizar las líneas "Java(tm) Plug-in" comprobando que están
habilitados todos los complementos. Si no los tiene habilitados, pulse encima de ellos con el botón derecho del ratón
y elija "Habilitar"

Existen muchos
factores que pueden ocasionar el fallo de la firma digital en eDice. Lo
primero, será verificar que el certificado digital de usuario que
está instalado en el navegador es el del instalador autorizado
que va a diligenciar en eDice, comprobando que éste sea válido
(puede hacerlo a través del proyecto CERES de la FNMT)
y que esté instalado correctamente (deberá aparecer en la
pestaña "Personal" de los certificados, si usa Internet
Explorer). También es recomendable que si en el almacen de certificados tiene
instalados certificados antiguos (con la fecha de expiración ya cumplida) los
elimine de dicha zona para evitar problemas en la ejecución del cliente de firma
(simplemente, seleccione el certificado caducado y pulse "Quitar").
Si todo lo anterior es correcto, le sugerimos una serie de posibles configuraciones
que solucionan, en la mayoría de los casos, los problemas que puedan
existir con la firma digital en eDice:
 Problema con la actualización 1.8 de Java: La nueva
actualización de Java 1.8 no permite la carga del cliente de firma por las restricciones de seguridad de la última versión. Para solucionarlo, simplemente acuda al Panel de Control de Windows,
abra el elemento Java (o Java (32 bits) dependiendo de la versión que tenga instalada), sitúese en la pestaña "Seguridad" y pulse el botón
"Editar lista de sitios...". En la nueva ventana, pulse el botón "Agregar" y escriba "https://edice.castillalamancha.es" (sin las comillas) y pulse
nuevamente "Agregar". Acepte todas las ventanas, cierre el navegador y vuelva a acceder a la página de eDice.
Si persiste el problema, una vez que haya entrado en el formulario de eDice (o en la consulta por instalador) vaya al menú Herramientas de
Internet Explorer-Configuración de vista de compatibilidad y pulse el botón "Agregar" (con el sitio web que le mostrará por defecto la ventana).
Cierre el navegador y vuelva a abrirlo entrando de nuevo en el formulario de eDice (si todo va bien le deberá mostrar una ventana pidiendo su autorización
para la carga del cliente de firma). Si con esto tampoco tiene el resultado esperado, seguramente el problema se deberá a que existe un conflicto de
versiones de Java en su equipo. Por ello, acuda nuevamente al Panel de Control-"Programas y características" (o "Agregar y quitar programas" si tiene Windows XP)
y borre todos los programas de Java que tenga instalados excepto la última versión (Java 1.8). Una vez eliminados todos los demás, realice nuevamente lo
que comentado con anterioridad (añadir los sitios en la seguridad de Java) e intente de nuevo el acceso a eDice.
Problema con la actualización 1.8 de Java: La nueva
actualización de Java 1.8 no permite la carga del cliente de firma por las restricciones de seguridad de la última versión. Para solucionarlo, simplemente acuda al Panel de Control de Windows,
abra el elemento Java (o Java (32 bits) dependiendo de la versión que tenga instalada), sitúese en la pestaña "Seguridad" y pulse el botón
"Editar lista de sitios...". En la nueva ventana, pulse el botón "Agregar" y escriba "https://edice.castillalamancha.es" (sin las comillas) y pulse
nuevamente "Agregar". Acepte todas las ventanas, cierre el navegador y vuelva a acceder a la página de eDice.
Si persiste el problema, una vez que haya entrado en el formulario de eDice (o en la consulta por instalador) vaya al menú Herramientas de
Internet Explorer-Configuración de vista de compatibilidad y pulse el botón "Agregar" (con el sitio web que le mostrará por defecto la ventana).
Cierre el navegador y vuelva a abrirlo entrando de nuevo en el formulario de eDice (si todo va bien le deberá mostrar una ventana pidiendo su autorización
para la carga del cliente de firma). Si con esto tampoco tiene el resultado esperado, seguramente el problema se deberá a que existe un conflicto de
versiones de Java en su equipo. Por ello, acuda nuevamente al Panel de Control-"Programas y características" (o "Agregar y quitar programas" si tiene Windows XP)
y borre todos los programas de Java que tenga instalados excepto la última versión (Java 1.8). Una vez eliminados todos los demás, realice nuevamente lo
que comentado con anterioridad (añadir los sitios en la seguridad de Java) e intente de nuevo el acceso a eDice.
 Problemas de carga del cliente de firma
digital: En determinadas ocasiones el cliente de firma provoca fallos de funcionamiento debido a una mala
instalación del mismo, por lo que es recomendable eliminarlo del sistema para que se reinstale la siguiente vez que se
accede a eDice. Para ello, siga los siguientes pasos:
Problemas de carga del cliente de firma
digital: En determinadas ocasiones el cliente de firma provoca fallos de funcionamiento debido a una mala
instalación del mismo, por lo que es recomendable eliminarlo del sistema para que se reinstale la siguiente vez que se
accede a eDice. Para ello, siga los siguientes pasos:
1. En el Panel de Control de Windows, localice el elemento "Java" y ábralo.
2. En la pestaña "General" localice el apartado "Archivos Temporales de Internet" y pulse el botón "Configuración..."
3. En la ventana de configuración de archivos temporales, busque el botón "Suprimir archivos..." y púlselo.
4. En el cuadro de diálogo de suprimir archivos y aplicaciones, marque todas las opciones que le aparezcan (el número podrá variar dependiendo de la versión de Java
que tenga instalada).
5. Acepte todos los cambios en todas las ventanas, cierre todos los navegadores que tenga abiertos y vuelva a acceder a eDice.
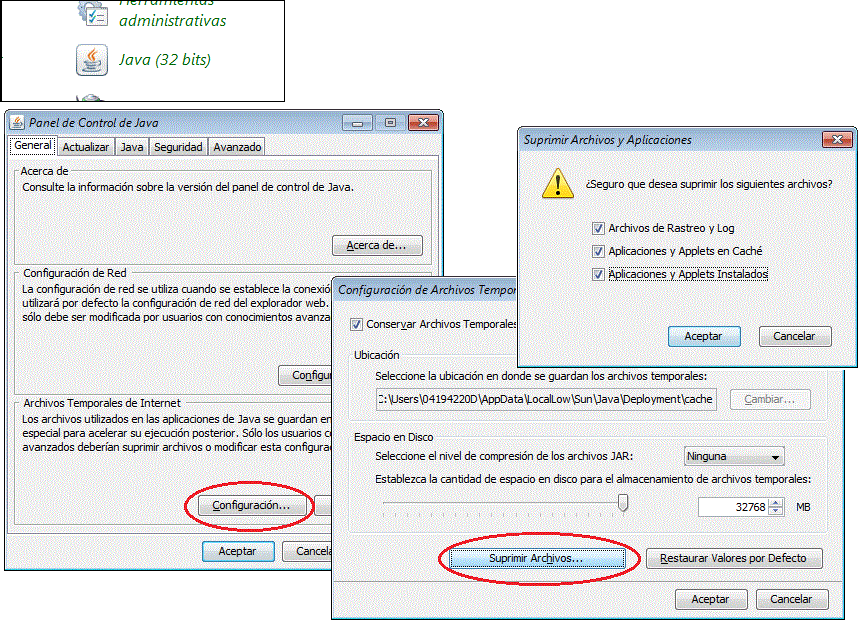
 Opciones
de configuración de los certificados digitales con Windows XP
Service Pack 2: Para solucionar el problema de los certificados digitales
con Windows XP Service Pack 2, siga estas instrucciones:
Opciones
de configuración de los certificados digitales con Windows XP
Service Pack 2: Para solucionar el problema de los certificados digitales
con Windows XP Service Pack 2, siga estas instrucciones:
1. En el navegador Internet Explorer, vaya al menú Herramientas-->Opciones de Internet-->pestaña "Contenido"-->botón "Certificados".
2. En la pestaña "Entidades Emisoras de Certificados raíz en las que se confía", localice la entidad llamada "FNMT Clase 2CA", selecciónela y pulse el botón "Ver".
3. En la pestaña "Detalles", pulse el botón "Modificar Propiedades" y en el apartado "Propósitos de los Certificados" marque la primera opción llamada "Habilitar todos los propósitos para este certificado".
4. Acepte los cambios, y cierre todas las ventanas incluida la de Internet Explorer.
5. Abra nuevamente Internet Explorer, e inicie nuevamente en eDice el proceso de diligenciado, comprobando el correcto funcionamiento de los servicios de firma digital.
 Opciones
de configuración del nivel de seguridad en Internet Explorer: otro
posible motivo de error es que haya algún problema con el nivel de seguridad
configurado en Internet Explorer. Para comprobarlo vaya a Herramientas/opciones
de internet/seguridad y en "Internet", baje el nivel de seguridad
a "Medio" (desde el botón "Nivel personalizado"), revisando al mismo
tiempo que la pagina de eDice no está incluida en la zona de "Sitios restringidos".
En Internet Explorer versión 8 puede aparecer en la zona de Internet (dependiendo
de la configuración) una casilla rotulada como "Habilitar modo protegido". Si está
presente, es importante que permanezca desmarcada, ya que esta opción bloquea la carga
del cliente de firma.
Opciones
de configuración del nivel de seguridad en Internet Explorer: otro
posible motivo de error es que haya algún problema con el nivel de seguridad
configurado en Internet Explorer. Para comprobarlo vaya a Herramientas/opciones
de internet/seguridad y en "Internet", baje el nivel de seguridad
a "Medio" (desde el botón "Nivel personalizado"), revisando al mismo
tiempo que la pagina de eDice no está incluida en la zona de "Sitios restringidos".
En Internet Explorer versión 8 puede aparecer en la zona de Internet (dependiendo
de la configuración) una casilla rotulada como "Habilitar modo protegido". Si está
presente, es importante que permanezca desmarcada, ya que esta opción bloquea la carga
del cliente de firma.
 Opciones
de configuración de la máquina virtual de java en Internet
Explorer: Revise el apartado inicial ¿Cómo se debe configurar
la máquina virtual de Java en el navegador?.
Opciones
de configuración de la máquina virtual de java en Internet
Explorer: Revise el apartado inicial ¿Cómo se debe configurar
la máquina virtual de Java en el navegador?.
 Opciones
de configuración de cortafuegos y antivirus: la presencia de firewalls
(cortafuegos) en el sistema pueden limitar el envío de información por Internet, por
lo que se pueden producir problemas a la hora de diligenciar en eDice.
Si usted tiene instalado el Service Pack 2 de Windows XP o versiones
superiores de Windows, debe saber que
con ellos se instala un cortafuegos que cierra por defecto todos los puertos
del equipo para evitar ataques externos. El problema es que es muy fuerte
la protección que impone por lo que puede crear problemas en el diligenciado
de certificados en eDice. Por ello, vaya a las opciones de Firewall
de Windows XP y desactive la protección de este mecanismo mientras usa
eDice. A parte de este, pueden existir cortafuegos de otras empresas (Panda
Antivirus, Zone Alarm, etc) que tienen el mismo efecto sobre el envío
de información. Asegúrese de desactivar también estos programas, ya que
pueden estar todos funcionando a la vez. De la misma forma, los programas antivirus
residentes en los equipos pueden limitar la carga del cliente de firma, por lo que
es muy recomendable que se desactiven temporalmente mientras se hace uso de eDice
(normalmente, basta con hacer clic con el botón derecho en el icono del antivirus
que aparece en la zona del reloj y desactivarlo desde la opción que aparece
en el menú contextual).
Opciones
de configuración de cortafuegos y antivirus: la presencia de firewalls
(cortafuegos) en el sistema pueden limitar el envío de información por Internet, por
lo que se pueden producir problemas a la hora de diligenciar en eDice.
Si usted tiene instalado el Service Pack 2 de Windows XP o versiones
superiores de Windows, debe saber que
con ellos se instala un cortafuegos que cierra por defecto todos los puertos
del equipo para evitar ataques externos. El problema es que es muy fuerte
la protección que impone por lo que puede crear problemas en el diligenciado
de certificados en eDice. Por ello, vaya a las opciones de Firewall
de Windows XP y desactive la protección de este mecanismo mientras usa
eDice. A parte de este, pueden existir cortafuegos de otras empresas (Panda
Antivirus, Zone Alarm, etc) que tienen el mismo efecto sobre el envío
de información. Asegúrese de desactivar también estos programas, ya que
pueden estar todos funcionando a la vez. De la misma forma, los programas antivirus
residentes en los equipos pueden limitar la carga del cliente de firma, por lo que
es muy recomendable que se desactiven temporalmente mientras se hace uso de eDice
(normalmente, basta con hacer clic con el botón derecho en el icono del antivirus
que aparece en la zona del reloj y desactivarlo desde la opción que aparece
en el menú contextual).
 Barras de utilidades en el navegador:
desde hace un tiempo, diversas empresas como Google, Yahoo, etc, poseen una serie de
herramientas que se instalan como barras de utilidades en Internet Explorer y que contienen
sistemas de seguridad que impiden la carga de ciertos elementos, tales como
ventanas emergentes o, incluso, aplicaciones externas. Es necesario, por tanto, que el
usuario de eDice desactive (o desinstale directamente) este tipo de barras del navegador
para permitir que el cliente de firma electrónica pueda ser desplegado en el equipo desde
el que se hará uso de la aplicación.
Barras de utilidades en el navegador:
desde hace un tiempo, diversas empresas como Google, Yahoo, etc, poseen una serie de
herramientas que se instalan como barras de utilidades en Internet Explorer y que contienen
sistemas de seguridad que impiden la carga de ciertos elementos, tales como
ventanas emergentes o, incluso, aplicaciones externas. Es necesario, por tanto, que el
usuario de eDice desactive (o desinstale directamente) este tipo de barras del navegador
para permitir que el cliente de firma electrónica pueda ser desplegado en el equipo desde
el que se hará uso de la aplicación.
 Control
parental: algunos proveedores de Internet incluyen en sus servicios aplicaciones
de control parental de contenidos web (para limitar el acceso a páginas con contenido clasificado
como de riesgo a menores). Estas aplicaciones, las cuales pueden estar activadas por defecto sin el
consentimiento expreso del abonado, pueden limitar la carga del software necesario para la realización
de la firma digital en eDice. Es preciso, por tanto, revisar la existencia de este tipo de servicio
si se encuentran dificultades a la hora de llevar a cabo el diligenciado en eDice.
Control
parental: algunos proveedores de Internet incluyen en sus servicios aplicaciones
de control parental de contenidos web (para limitar el acceso a páginas con contenido clasificado
como de riesgo a menores). Estas aplicaciones, las cuales pueden estar activadas por defecto sin el
consentimiento expreso del abonado, pueden limitar la carga del software necesario para la realización
de la firma digital en eDice. Es preciso, por tanto, revisar la existencia de este tipo de servicio
si se encuentran dificultades a la hora de llevar a cabo el diligenciado en eDice.
La nueva versión del navegador Internet
Explorer incorpora una configuración de seguridad muy restrictiva, que suele
ocasionar problemas tanto en la instalación como en el uso del cliente de firma
que utiliza la aplicación eDice. Por ello, es preciso tener en cuenta ciertos
aspectos de configuración para poder realizar correctamente la firma digital:
 Seguridad
y modo protegido: Al igual que en versiones anteriores, es recomendable
habilitar el nivel medio de seguridad para la zona de internet (ver opciones de
configuración del apartado anterior). Además, ciertas instalaciones de Internet
Explorer incluyen una opción para establecer un modo protegido que proporcione
mayor seguridad en la navegación. Esta opción limita la carga del programa de
firma, por lo que es recomendable desmarcarla tal y como muestra la imagen.
Seguridad
y modo protegido: Al igual que en versiones anteriores, es recomendable
habilitar el nivel medio de seguridad para la zona de internet (ver opciones de
configuración del apartado anterior). Además, ciertas instalaciones de Internet
Explorer incluyen una opción para establecer un modo protegido que proporcione
mayor seguridad en la navegación. Esta opción limita la carga del programa de
firma, por lo que es recomendable desmarcarla tal y como muestra la imagen.
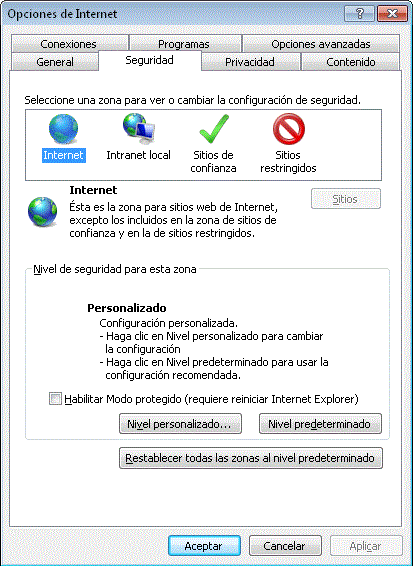
 Problema
en la firma de la memoria técnica (errores "No se ha podido firmar los datos: Error de firma masiva: No se ha introducido un fichero para firmar" ó "problema en la firma masiva de huellas digitales"):
En la nueva versión del cliente de firma puede producirse un error a la hora
de firmar los datos del formulario de eDice motivado por las restricciones de
Internet Explorer 8 en el acceso a los ficheros locales. Este error, que en
versiones anteriores del cliente aparecía como error en el acceso al directorio
"fakepath", se muestra como "Operación sobre hash" o "problema en la firma masiva de huellas digitales", aunque
la causa es la misma. Para solucionarlo, debe aplicar los siguientes pasos en Internet
Explorer:
Problema
en la firma de la memoria técnica (errores "No se ha podido firmar los datos: Error de firma masiva: No se ha introducido un fichero para firmar" ó "problema en la firma masiva de huellas digitales"):
En la nueva versión del cliente de firma puede producirse un error a la hora
de firmar los datos del formulario de eDice motivado por las restricciones de
Internet Explorer 8 en el acceso a los ficheros locales. Este error, que en
versiones anteriores del cliente aparecía como error en el acceso al directorio
"fakepath", se muestra como "Operación sobre hash" o "problema en la firma masiva de huellas digitales", aunque
la causa es la misma. Para solucionarlo, debe aplicar los siguientes pasos en Internet
Explorer:
1. En Internet Explorer 8, ir a Herramientas>Opciones de Internet.
2. En la pestaña "Seguridad", icono de Internet, pulsar el botón "Nivel Personalizado...".
3. Buscar la entrada "Incluir la ruta de acceso al directorio local cuando se carguen archivos a un servidor" y habilitarlo.
4. Buscar también la entrada "Permitir la ejecución de Scripts en el control del explorador web de Internet Explorer" y habilitarlo.
5. Una vez hecho, aceptar todo y cerrar todas las ventanas abiertas del navegador para que coja los cambios.
 Actualización
de la máquina virtual de Java: La nueva versión del cliente de firma digital, en
el uso con la versión 8 de Internet Explorer, requiere de la última actualización de la
máquina virtual de Java para su correcto funcionamiento. Por tanto, acuda al portal oficial
de Java (http://www.java.com/es/download/)
y revise que su instalación está actualizada. En caso contrario, instale la nueva versión
siguiendo los pasos que le indique el proceso de actualización.
Actualización
de la máquina virtual de Java: La nueva versión del cliente de firma digital, en
el uso con la versión 8 de Internet Explorer, requiere de la última actualización de la
máquina virtual de Java para su correcto funcionamiento. Por tanto, acuda al portal oficial
de Java (http://www.java.com/es/download/)
y revise que su instalación está actualizada. En caso contrario, instale la nueva versión
siguiendo los pasos que le indique el proceso de actualización.

Preguntas frecuentes
Para poder diligenciar certificados en eDice es preciso ser instalador autorizado y disponer de
un número de registro integrado industrial (RII) obtenido a través
del Ministerio competente; y tener un certificado digital en vigor (no caducado ni revocado). Puede
consultar el dato de RII a través del siguiente enlace  .
Para obtener un certificado digital reconocido por la plataforma @firma del Ministerio puede revisar
el siguiente apartado.
.
Para obtener un certificado digital reconocido por la plataforma @firma del Ministerio puede revisar
el siguiente apartado.
La Junta de Comunidades
de Castilla - La Mancha es entidad certificadora por lo que puede conseguir
el certificado digital de usuario a través de la Administración
Regional. Puede encontrar toda la información relativa al procedimiento
de obtención del certificado digital en este
enlace. 
En ciertas ocasiones, el exceso de tráfico en Internet así
como un alto número de accesos a los servidores donde se aloja la herramienta
puede ocasionar que se pierda la comunicación entre el pago de tasas y el
diligenciado final del certificado. Si se da esta situación, el instalador no
ha obtenido el certificado, pero dicho certificado es válido aunque en estado "Desactivado".
En tal caso, el instalador simplemente debe activar dicho certificado. Para
activar un certificado, se hace una Consulta por Instalador, donde aparecen todos
los certificados diligenciados por el instalador más los certificados
pagados que no se han obtenido (en color rojo). Para activar dichos certificados
simplemente se debe pulsar sobre el botón Activar que se encuentra
sobre cada certificado no activado.
Una vez activado, podrá consultarlo y generar el PDF del mismo para su impresión.
Las incidencias que la herramienta admite son incidencias de anulación para certificados con datos erroneos e incidencias de devolución
para aquellos certificados que no deberían haber sido diligenciados a través de eDice. Por este motivo, la incidencia debe ser introducida en eDice por el instalador
que intentó el proceso de diligenciado (ya que se exige firma digital), indicando de forma exacta los datos de identificación de los certificados implicados en la
incidencia así como los datos de contacto del instalador, teniendo en cuenta que el plazo máximo para su reclamación es de veinte días naturales
a contar desde que tuvo lugar dicha incidencia. Si cualquiera de estas premisas no se cumple adecuadamente, la herramienta no dejará introducir la incidencia
por lo que deberá confirmar que los datos indicados son los correctos. Si está seguro que los datos que proporciona son los correctos, por favor
póngase en contacto con el administrador de la herramienta a través del formulario de contacto de eDice indicando
todos sus datos de instalador, así como los datos que intenta introducir en la incidencia.
El uso de firma digital en el proceso de diligenciado hace que los datos
especificados inicialmente no puedan variarse, ya que esto ocasionaría
que la firma no se correspondiese con dichos datos. Por esta causa, si
usted ha cometido un error en alguno de los campos de información
deberá introducir una incidencia de anulación de certificados. Si
los datos introducidos en la anulación son correctos (datos del certificado
a anular y datos del certificado que sustituye al anulado), el sistema comenzará
el proceso de anulación de certificado y devolución de tasas, lo cual no
se producirá en ese mismo instante. Para que el sistema acepte la anulación
de un certificado es necesario que el instalador haya diligenciado otro certificado con
los mismos datos y las modificaciones pertinentes. Sin este paso previo no se pueden
anular certificados.
Por motivos de no exceder el espacio de almacenamiento de los servidores,
se ha optado por establecer un tamaño máximo de fichero
de memoria técnica de 800 KB, tamaño que es suficiente para la información
que la memoria técnica debe adjuntar. Si tuviese algún problema
en este sentido, póngase en contacto con el administrador de la
herramienta a través del formulario de contacto de eDice
para que le dé las recomendaciones
necesarias para adecuar la memoria técnica a este requisito. Además,
el fichero de memoria técnica a adjuntar en el formulario de eDice
deberá estar en formato ZIP (puede generarlo con el programa WinZIP)
y los archivos que contenga deberán ajustarse a los formatos aceptados por el
órgano Gestor (ver el manual de usuario para más información).
Si no puede ver los documentos PDF una vez que ha pulsado el botón
"imprimir", es muy posible que no disponga de ninguna herramienta
para la visualización de este tipo de documentos. Para solucionar este
problema, puede descargarse la aplicación Adobe Acrobat Reader
(u otra similar) y seguir los pasos de la instalación.
Si, por el contrario, puede visualizar correctamente los documentos pero a
la hora de imprimirlos no se ven las imágenes en papel (sello de
eDice, escudo de la Junta de Comunidades de Castilla-la Mancha, etc),
deberá seleccionar en la ventana de impresión (que aparecerá
después de pulsar el botón de impresión del documento PDF) la
opción "Documento y sellos" o "Documento y comentarios" en
las opciones de impresión del documento. De
esta manera, se imprimirán todos los datos incluidas las imágenes
del documento.
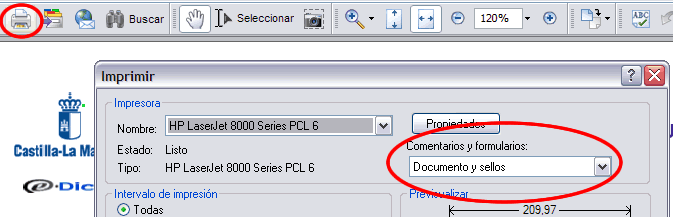
En principio todos los navegadores son compatibles con el uso de
eDice, aunque la última versión del navegador Google Chrome ha dejado de dar soporte
para la tecnología Java. De igual manera, el navegador Microsoft Edge (que viene por defecto en
Windows 10) deja de usar la tecnología comentada anteriormente. No obstante, se ha incorporado
en eDice la herramienta Autofirma del Ministerio de Administraciones Públicas la cual permite llevar
a cabo firmas digitales con navegadores que no dan soporte para la ejecución de complementos por lo
que, en teoría, podría hacer uso de cualquier navegador.
 Inicio
Inicio
 Información
Información
 Contacto
Contacto
 Inicio
Inicio
 Información
Información
 Contacto
Contacto



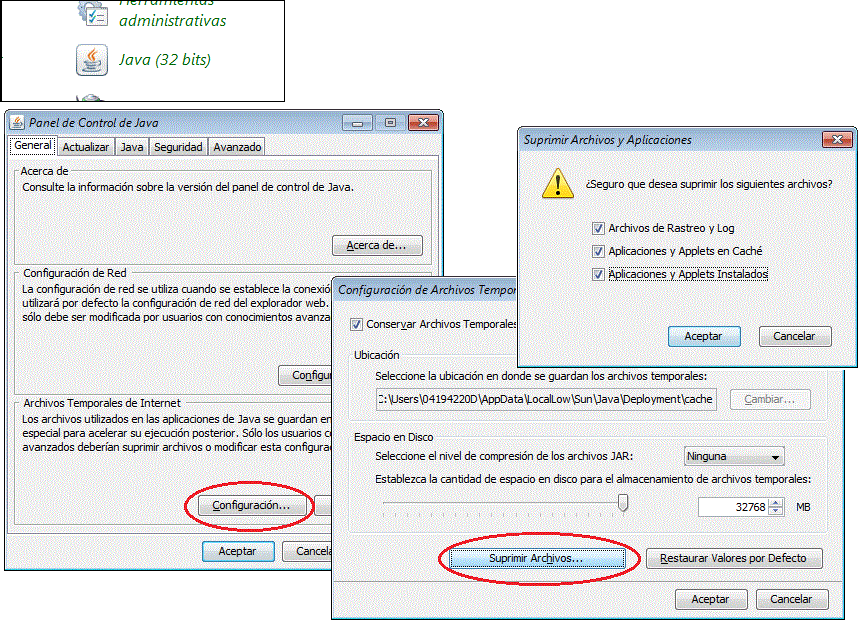
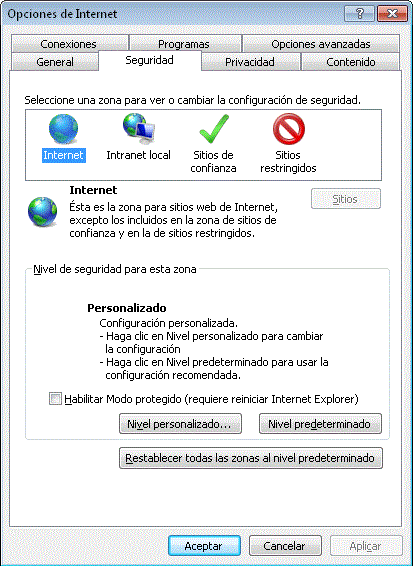

 .
Para obtener un certificado digital reconocido por la plataforma @firma del Ministerio puede revisar
el siguiente apartado.
.
Para obtener un certificado digital reconocido por la plataforma @firma del Ministerio puede revisar
el siguiente apartado.